Help Of Netcdf Extractor V2.0
Merge NetCDF files and extract once.
NetCDF Extractor is used in this paper:Evaluation of different gridded rainfall datasets for rainfed wheat yield prediction in an arid environment
Netcdf Extractor V2.1 is the same as NetCDF Extractor V2.0, but it has an API for plotting contour and heatmap graphs and a button for exporting all extracted data without getting average. Download API Help
How Can We Use NetCDF Extractor V2.0?
In the first version of NetCDF Extractor, the NetCDF user can load one file to extract desirable region. Many users need to run several files simultaneously. Therefore, Agrimetsoft has developed the new version of NetCDF Extractor (NetCDF Extractor V.2.0) for extracting many files at the same time.
By following these steps, all users can easily extract their data from NetCDF files. Pay attention to track these steps, according to following. You have two options for this aim. If you want to extract one file, you can track option 1, and if you want to extract some files, you can follow option 2:
Option 1 (using the total NetCDF file):
Step 1:
There is menu bar on the top of the main window. In this menu, the first icon is related to load one file, and the second one for loading several files (Fig. 1, No.1 and No.2). If the NetCDF user selects the first icon, in the first point, the NetCDF user can select the "Extract File" (Fig. 2).
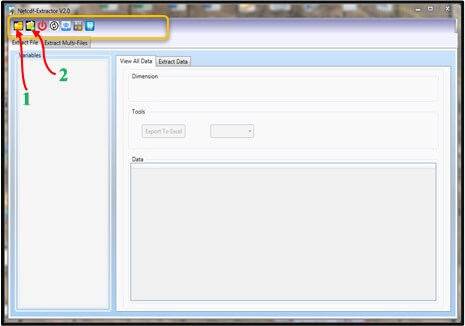
NetCDF Extractor Fig. 1 Select the first or second icon of menu.
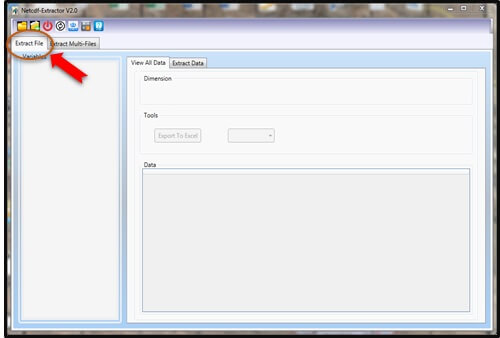
NetCDF Extractor Fig. 2 Select the "Extract File" tab.
Then, browse the .nc file from your system (Fig. 3). When the input file was selected, the NetCDF user can observe all the variables of the file at the left corner of the screen (Fig. 4). According to the loaded file in this example, the main variable of this file is "tas" (temperature), so you can selected the related radio button as Fig. 4, No. 1. In this screen you can see two tabs: 1- View All Data, and 2- Extract Data.
At this section, the NetCDF user start the process by the first tab (View All Data). In this tab, the NetCDF user can just view the content of the file, and he/she can't extract the data at this tab. The example browsed file (in this help file) is the mean temperature of "MIROC4h_rcp45…" from CMIP5 data. You can see different variables such as tas, lon, lat, time, and height. By selecting one of the variables you can see the descriptions of them. In the Fig. 4, No. 1, the "tas" was selected, so the "dimension" panel shows three variables related to "tas" (Fig. 4, No. 2). Pay attention, in this part with three variables, when the NetCDF user select time, so in the "Tool" panel (Fig. 3, No. 3), you can see the value of "tas" for the selected time. It means that "time" is variable (the NetCDF user can choose every day from the first day of the file up to the end of date of it), but "lon" and "lat" are constant. the NetCDF user can easily save and export the data to an Excel file. If you want to see the details of selected variable you can expand the triangle sign that located in the "Variables" panel, for see them (Fig. 5). At this information you can check the values of "lat", "lon","unit", and etc.
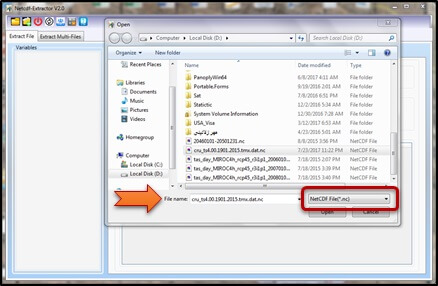
NetCDF Extractor Fig. 3 Browse the desired file.
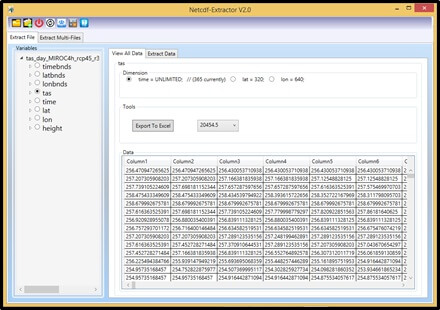
NetCDF Extractor Fig. 4 Select the "Extract File" tab and the variable.
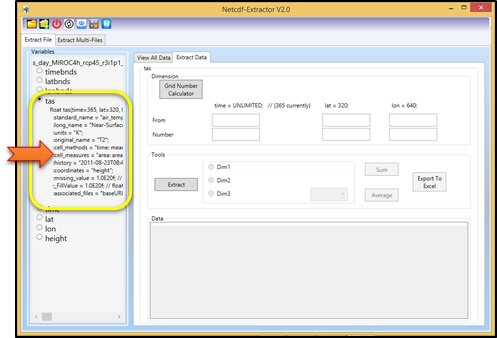
NetCDF Extractor Fig. 5 Expand the selected variable for further information.
Step 2:
Another tab that is located in the option 1, is "Extract Data" (Fig. 6, No. 1). In this tab, you can see the name of selected variable with three panels: 1- Dimension, 2- Tools, and 3-Data. In the "Dimension" section, there is a useful tool with name of "Grid Number Calculator" (Fig. 6, No. 2) that if the NetCDF user doesn't know the grid number, he/she can use this button. If the NetCDF user know the grid number, the calculator tool was not used. In Fig. 6, No. 3, the NetCDF user can enter the domains of his/her variables. In this example the entered domains are: "time" from 32 with 28 number, "lat" form 122 with 3 number, and "lon" from 410 with 2 number. Pay attention, this domains are related to the selected file. When the NetCDF user wants to use the "Grid Number Calculator", the NetCDF user can press the "Grid Number Calculator" button. As you see in the Fig. 7, the NetCDF user can enter the start and the end of domain with number of grid, then the grid number will be appear in the blue space (Fig. 7). Start and end of domain in different datasets are different. If you need help about GNs, you can contact to kolsoomi57@gmail.com
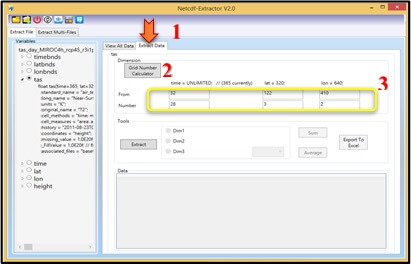
NetCDF Extractor Fig. 6 The "Extract Data" tab with other options.
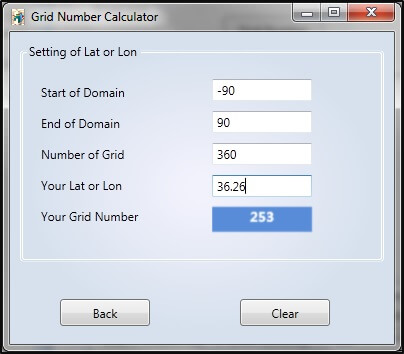
NetCDF Extractor Fig. 7 The "Grid Number Calculator" with other options.
In the second panel ("Tools"), the NetCDF user can start the extract process by easy setting. As you know, in this example there are three variables, namely, time, lat, and lon. When the NetCDF user wants to extract the data, he/she would select one of the variable as a non-constant one. For better understanding, see the Fig. 8, No. 1. In this example imagine that the NetCDF user wants to extract the data of February 2006. So, in the "Dimension" panel, he/she has entered 32 up to the end of February (Number=28). Finally, in the "Tools" panel, the time option has been selected and in the combo box (Fig. 8, No. 2).
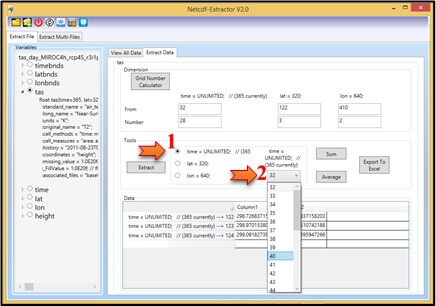
NetCDF Extractor Fig. 8 The "Tools" panel with other options.
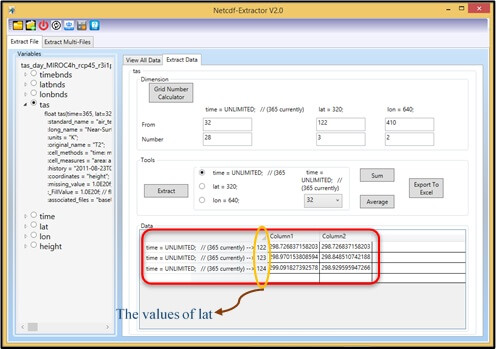
NetCDF Extractor Fig. 9 The "Data" panel with the first day of Feb. of 2006.
In this section the NetCDF user can extract the selected data, furthermore he/she can calculate data's sum or average of the selected region. By clicking on the "Average" button, the average values of selected area are presented in the "Data" table (Fig. 10, No.1). By clicking on the "Export to Excel" the NetCDF user can easily export the data to an excel file (Fig. 10, No. 2).
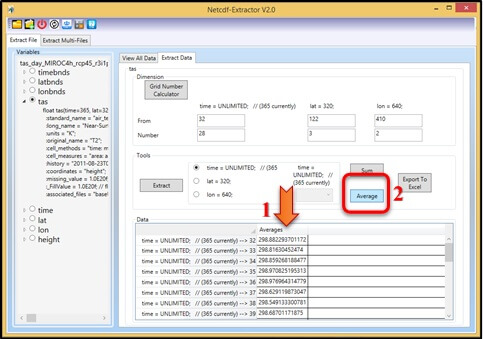
NetCDF Extractor Fig. 10 The "Data" panel with Average of data
Option 2 (merging NetCDF files):
Step 1:
The best advantage of NetCDF Extractor V.2.0 is open many files and extract them, simultaneously for saving time of users. If the NetCDF user needs to load several files and extracts them as well, he/she can browse and select every file that he/she wants (Fig. 11). From the main menu, the NetCDF user can click on the load multi files option (Fig. 11, No.1). As you see in the Fig. 11, No.2, the NetCDF user can select many files from the files. In this example three files of MIROC4h was selected (Fig. 11, No.2). In the "Extract Multi-Files" tab (Fig. 12, No.1), the panel (dash yellow-line) shows all the data of files (Fig. 12, No. 2). In the "Unlimited Dimension", the NetCDF user can view all different parts of an unlimited dimension of a variable (Fig. 12, No.3)
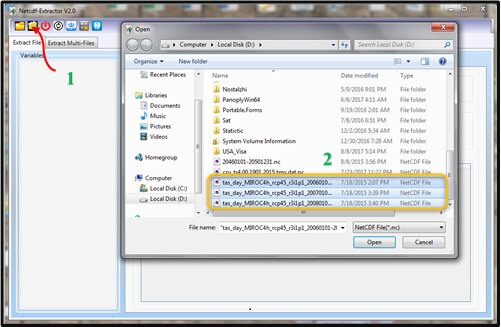
NetCDF Extractor Fig. 11 load multi files
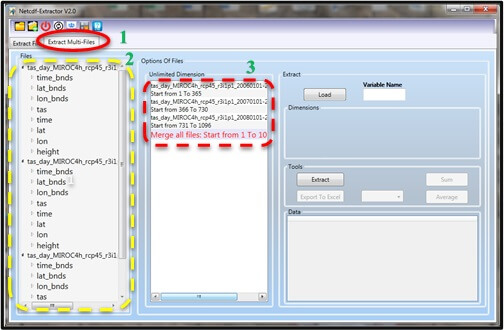
NetCDF Extractor Fig. 12 See the panel of files
In the "Options of Files" panel, you can see an important tip, namely: "Merge all files: Start from 1 To 1096" (Fig. 13, No.1). Due to the selected files in this example are related to the "temperature" of MIROC4h from 2006 up to 2008 (1096 days) so, all these files merge in this panel.
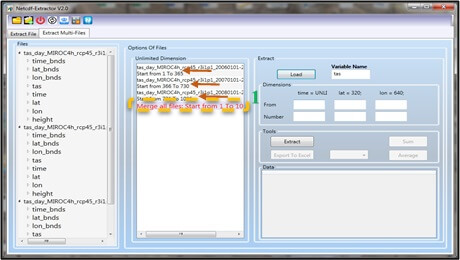
NetCDF Extractor Fig. 13 The "Merge all files" sentence in the "Option of Files".
Step 2:
In the "Extract" panel, the NetCDF user would write the exact name of variable that present in the file (in this sample: "tas", Fig. 14, No. 1). In the "Dimensions" section, the NetCDF user can enter the desirable area such as "option 1, Fig. 6, No.3", by selecting the area, the NetCDF user can start the "extract" process (Fig. 14, No. 2). In this example, the NetCDF user write the start time from "366" and "731" cells so your time start from "366" up to "366 + 731 = 1097", it means that the 2007 was selected. In the "Tool" panel, the NetCDF user select "366" from the combo box (Fig. 14, No. 3). According to the number of "lat=3" and the number of "lon=2", hence, in the "Data" panel you can view a table with two columns (lon) and three rows (lat), for the values of "tas" in the day of 366 (Fig. 14, No. 4).
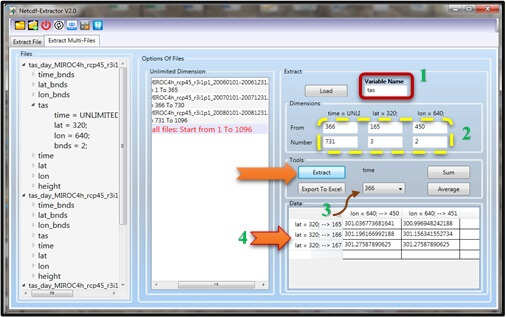
NetCDF Extractor Fig. 14 The "Extract" panel with variable's name.
Notice: "Start From n1 and Numbers n2" (Fig. 14) means: you want the data from cell = n1 up to cell = n1 + n2.
In the Fig. 15, No.1 you can see two options: "Sum" and "Average", such as option 1 in the Fig. 10, No.2. It is an important option for the NetCDF user to calculate the sum or average of a variable for the selected region Fig. 15, No.1. In this sample, the "Average" button was selected and the average of values was presented in the Fig. 15, No.2.
Finally, by clicking the "Extract" button the NetCDF user can easily extract the value of "tas" of the selected region. Through the "Save To File" button, the NetCDF user can export all the extracted data output to an excel file and it is so useful.
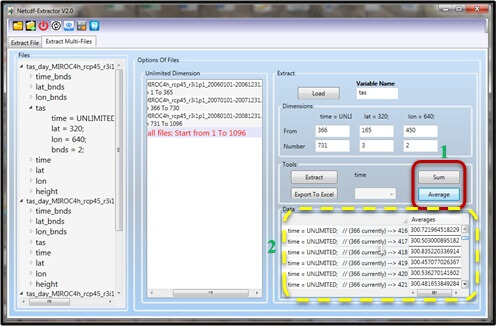
NetCDF Extractor Fig. 15 The "Data" panel with Average of data
A notification for NetCDF users:
- The NetCDF Extractor software application can extract all type of ".nc" files, however the ability of the tool for merging and extracting huge database is depend on user's system RAM. We didn't found any limitation with 3 GB RAM and Doual-Core CPU. One of our customers can merge 56000 files and extract once with 12 GB RAM and Core i7 CPU system.
- In every step, the NetCDF user can easily convert nc data to excel, text, and csv files.
What are the abilities of NetCDF Extractor?